
Google Tag Manager er et værktøj, som kan hjælpe dig med at administrere alle dine tracking koder og tags på din WordPress hjemmeside på en mere effektiv måde. Med Google Tag Manager behøver du kun at tilføje en enkelt kode til din hjemmeside, og derefter kan du nemt administrere alle dine tracking koder og tags fra ét sted. Dette gør det lettere for dig at få indsigt i, hvordan dine besøgende interagerer med din hjemmeside, og dermed kan du optimere din hjemmeside og forbedre dens performance. I denne artikel vil vi guide dig igennem trin-for-trin processen til at tilføje Google Tag Manager til din WordPress hjemmeside på kun fem minutter. Vi vil også vise dig, hvordan du opsætter Google Analytics tracking i Google Tag Manager, samt hvordan du tilføjer andre tags og tracking koder. Til sidst vil vi give dig nogle tips og tricks til at bruge Google Tag Manager på en effektiv måde på din WordPress hjemmeside. Så læn dig tilbage og følg vores guide, så du kan få mest muligt ud af Google Tag Manager!
Trin for trin guide til at tilføje Google Tag Manager til din WordPress hjemmeside
1. Opret en Google Tag Manager-konto: Gå til Google Tag Manager’s hjemmeside og opret en konto ved at følge de trin, der bliver vist.
2. Opret en container: Når du har oprettet en konto, skal du oprette en container. Det er her, du vil tilføje dine tags og tracking koder.
3. Installer Google Tag Manager-plugin: Gå til din WordPress-dashboard og installer Google Tag Manager-plugin. Aktiver pluginet, når det er installeret.
4. Indsæt Tag Manager-containerkode: Kopier containerkoden fra din Tag Manager-konto og indsæt den i plugin-indstillingerne.
5. Gem Tag Manager-containerkoden: Når du har indsat containerkoden, skal du gemme indstillingerne.
Nu er din WordPress-hjemmeside konfigureret til at bruge Google Tag Manager. Du kan begynde at tilføje tags og tracking koder ved at oprette regler i din Tag Manager-container.
Opsætning af Google Analytics tracking i Google Tag Manager
Når du har tilføjet Google Tag Manager til din WordPress hjemmeside, er det næste skridt at opsætte Google Analytics tracking i Tag Manager. Dette vil give dig mulighed for at indsamle vigtige data om dine besøgende på din hjemmeside, såsom antal besøgende, deres geografiske placering, hvor længe de bliver på din hjemmeside og meget mere.
Først skal du oprette en Google Analytics-konto, hvis du ikke allerede har en. Når du har oprettet din konto, kan du oprette en ny tracking kode til din WordPress hjemmeside. Kopier derefter din tracking kode, som begynder med “UA-“, og indsæt den i Google Tag Manager under “Tags”.
Nu skal du oprette en trigger for din Google Analytics tracking kode. Dette kan gøres ved at gå til “Triggers” i Tag Manager og oprette en ny trigger, der aktiveres ved “All Pages”. Dette betyder, at din Google Analytics tracking vil blive aktiveret på alle sider på din hjemmeside.
Her kan du læse mere om Google Tag Manager WordPress plugin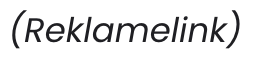 .
.
Endelig skal du gemme og publicere dine ændringer i Google Tag Manager. Nu vil din Google Analytics tracking kode blive aktiv på din WordPress hjemmeside, og du vil kunne se vigtige data om dine besøgende i din Google Analytics-konto.
Det er vigtigt at bemærke, at det kan tage lidt tid, før data begynder at blive indsamlet i din Google Analytics-konto. Sørg for at overvåge dine data regelmæssigt og justere din tracking og trigger opsætning efter behov for at få de mest præcise og relevante data.
Tilføjelse af andre tags og tracking koder i Google Tag Manager
Når du har tilføjet Google Tag Manager til din WordPress hjemmeside, kan du begynde at tilføje andre tags og tracking koder til din GTM-konto. Dette kan være alt fra Facebook-pixel til AdWords konverteringssporing eller tilføjelse af andre tredjepartstjenester.
For at tilføje nye tags og tracking koder skal du først oprette et nyt tag i GTM. Dette gøres ved at klikke på “Tags” i venstre side af GTM-dashboardet og derefter klikke på “New”. Her kan du vælge hvilken type tag du vil oprette og derefter indtaste de nødvendige oplysninger og tracking koder.
Når tagget er oprettet, skal du tilføje det til en eller flere af dine GTM-triggere. Dette gøres ved at klikke på “Triggers” i venstre side af GTM-dashboardet og derefter klikke på “New”. Her kan du vælge hvilken type trigger du vil oprette og vælge hvilke tags der skal udløses af triggeren.
Når du har tilføjet dine tags og triggere, skal du sørge for at publicere ændringerne i GTM. Dette gøres ved at klikke på “Submit” i øverste højre hjørne af GTM-dashboardet og derefter vælge “Publish”.
Husk at teste dine tags og tracking koder for at sikre, at de fungerer korrekt på din hjemmeside. Du kan gøre dette ved at bruge GTM’s indbyggede forhåndsvisningsværktøj eller ved at teste på din live hjemmeside.
Tips og tricks til effektiv brug af Google Tag Manager på din WordPress hjemmeside
1. Opret en detaljeret plan for dine tags og tracking koder: Før du begynder at tilføje tags og tracking koder i Google Tag Manager, skal du have en klar plan for, hvilke data du ønsker at indsamle og hvilke tags og tracking koder, der er nødvendige for at indsamle disse data. Dette vil hjælpe dig med at undgå at tilføje unødvendige tags og koder og gøre din implementering mere effektiv.
2. Brug variabler: Variabler er en af de mest kraftfulde funktioner i Google Tag Manager, da de kan hjælpe dig med at gøre dine tags mere fleksible og dynamiske. Brug variabler til at indsamle data fra forskellige elementer på din hjemmeside, såsom URL’er, formularer eller knapper.
3. Test din implementering: Det er vigtigt at teste din implementering af Google Tag Manager for at sikre, at dine tags og tracking koder fungerer korrekt. Brug Google Tag Assistant eller Google Analytics Debugger til at hjælpe dig med at identificere eventuelle problemer og fejl.
4. Brug version kontrol: Google Tag Manager har en indbygget version kontrol funktion, der gør det muligt for dig at spore ændringer i dine tags og tracking koder over tid. Dette kan hjælpe dig med at identificere eventuelle problemer og sikre, at din implementering fungerer korrekt.
5. Brug Google Tag Manager på tværs af flere platforme: Google Tag Manager kan integreres med en række forskellige platforme ud over WordPress, herunder Shopify, Magento og Drupal. Ved at bruge Google Tag Manager på tværs af flere platforme kan du indsamle data på tværs af hele din virksomhed og få en bedre forståelse af dine kunders adfærd.
